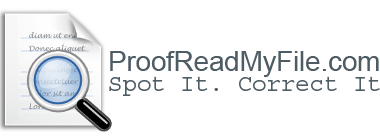Cara Mengedit PDF Gratis Di Online
Cara Mengedit PDF Gratis Di Online – Bagaimana cara mengedit file PDF?Ini adalah pertanyaan paling umum yang kami dengar di DocFly. Mengedit dokumen PDF bisa jadi menantang. Pencarian lebih cepat di Website akan ditunjukkan kepada Anda berbagai macam pilihan pengeditan PDF. banyak sebuah layanan berupa sofwear seperti Adobe Acrobat baiyanya cukup mahal.dan disisi lain, sebagian besar editor PDF murah/gratis atau pengubah PDF hanya menyertakan fitur paling dasar dan tidak menjanjikan konversi file yang akurat.

Cara Mengedit PDF Gratis Di Online
Proofreadmyfile.com – DocFly menawarkan alternatif lain kepada pengguna. Perangkat lunak editor PDF online memungkinkan Anda mengedit dokumen PDF di cloud. Ini termasuk menyembunyikan dan menambahkan teks khusus, menyorot, memuat gambar, dan menempatkan simbol dan bentuk di dokumen Anda. Kami merancang perangkat lunak sehingga mengedit PDF tidak lagi menjadi masalah. Apakah Anda ingin menggunakan editor untuk mengedit formulir PDF? Gunakan atau bagikan pembuat formulir PDF gratis kami sehingga Anda juga dapat mengisinya.
Cara Mengedit File PDF
Berikut cara mengedit PDF gratis, online dalam 3 langkah mudah:
Langkah 1. Unduh file PDF Seret dan jatuhkan file PDF ke area bersarang dokumen di atas, atau klik “Unduh” untuk memilih file dari komputer Anda.
Langkah 2: Edit file PDF Centang kotak di sebelah nama file, lalu klik tombol Edit PDF pada tab Edit. Ini akan meluncurkan aplikasi editor PDF online.
Langkah 3: Unduh file Dapatkan 3 unduhan gratis file Anda. Mendaftar untuk berlangganan bulanan atau tahunan untuk unduhan dan pengeditan tanpa batas.
Cara termudah untuk mengedit teks PDF online
Edit File PDF dengan cepat : Mencari cara untuk mengedit PDF online dengan cepat? Tidak terlihat lagi dari DocFly! Gunakan editor PDF kami GRATIS dan Anda akan tahu cara mengedit dokumen pdf dalam waktu kurang dari satu menit.
Editor online yang mudah digunakan : Muak dengan mencetak file PDF sehingga Anda dapat mengeditnya, sebelum memindai ulang dan mengirimnya kembali? Edit dokumen PDF online gratis. Gunakan editor teks pdf DocFly untuk menghemat waktu dan kertas.
Alat hebat, semua platform : Ingin tahu cara mengedit PDF di Mac, atau mungkin cara mengedit file PDF secara gratis? Alat PDF online DocFly berfungsi di semua platform, dan Anda dapat mengedit hingga 3 file sebulan secara gratis.
Unggah dan penyimpanan file yang aman : Semua pengunggahan file dienkripsi melalui HTTPS untuk melindungi konten Anda. File disimpan dalam database aman yang dikelola oleh hosting Amazon Cloud. Anda dapat menghapus file Anda dari sistem kami kapan saja.
Akses file dari mana saja : DocFly adalah layanan online dan dapat diakses melalui perangkat apa pun yang terhubung ke internet. Anda dapat mengakses file Anda dari rumah, kantor, atau di mana pun.
Selalu up to date : DocFly ada di cloud, jadi setiap kali Anda mengakses situs, Anda mengakses versi terbaru dari perangkat lunak. Tidak ada pembaruan panjang – atau unduhan perangkat lunak – yang diperlukan untuk mengedit.
Tip Cara menggunakan editor file PDF : Cara terbaik untuk mengubah teks PDF adalah dengan mengganti objek yang ada. Untuk memutihkan bagian dokumen Anda, pertama-tama pilih alat whiteout dari editor halaman PDF. Kemudian tempatkan kursor pada dokumen dan seret ke area yang ingin Anda hapus. Jika latar belakang halaman Anda tidak putih, Anda dapat mengubah warna alat agar sesuai dengan latar belakang halaman Anda. Setelah Anda selesai menggunakan alat whiteout, Anda dapat menambahkan teks, gambar, atau objek baru ke area yang disembunyikan. Selamat mengedit!.
Baca juga : Pertanyaan Umum Tentang Layanan Pengeditan
Tip Menghemat uang dengan editor PDF online : Sebagian besar pengguna yang perlu memodifikasi file PDF secara naluriah percaya bahwa mereka perlu membeli perangkat lunak Pengeditan PDF desktop premium. Untungnya, hari ini ada editor PDF online seperti DocFly yang memungkinkan siapa saja untuk mengedit PDF online dengan cepat dan murah! DocFly memungkinkan Anda mengedit tiga file per bulan tanpa biaya.
Asosiasi jenis file
Untuk fitur khusus bahasa (seperti penyorotan sintaks dan analisis kode ) dalam file yang mewakili bahasa dan teknologi yang berbeda, PhpStorm memelihara daftar jenis file , yang masing-masing menghubungkan layanan bahasa dengan satu atau lebih pola nama file.
Daftar default tipe file mencakup semua pola nama file yang relevan, tetapi Anda dapat menambahkan tipe file baru untuk file bahasa kustom Anda dan mengubah pola nama file terkait untuk tipe file yang ada.
Jika Anda sedang mengerjakan bahasa yang tidak didukung di PhpStorm secara default, mungkin ada plugin yang mendukung bahasa tersebut .Saat Anda membuka file di editor, PhpStorm memilih jenis file dan layanan bahasa yang sesuai sesuai dengan pola nama file. Jika nama file tidak cocok dengan salah satu pola yang didaftarkan untuk jenis file, Anda dapat mengaitkan pola nama file dengan jenis file tertentu .
Selain itu, Anda dapat menjadikan PhpStorm sebagai aplikasi default untuk membuka jenis file tertentu dari pengelola file di sistem operasi Anda.
Tambahkan jenis file khusus
Jika Anda bekerja pada bahasa yang tidak didukung secara default dan tidak ada plugin untuk itu, Anda dapat mengonfigurasi layanan bahasa sederhana untuk file yang terkait dengan bahasa ini — Anda akan menikmati penyorotan sintaks untuk kata kunci, komentar, dan kurung kurawal dan memiliki beberapa dasar pembantu editor seperti menambahkan baris/blok komentar dengan Ctrl+// Ctrl+Shift+/dan memperluas/menyusut pilihan sesuai dengan struktur dengan Ctrl+W/ Ctrl+Shift+W.
Tekan Ctrl+Alt+Suntuk membuka pengaturan IDE dan pilih Editor | Jenis File .
Di bagian Jenis File yang Diakui , klik tombol Tambah, tentukan nama jenis baru, dan berikan deskripsi.
Di bagian Penyorotan Sintaks , konfigurasikan sensitivitas huruf besar/kecil, pengaturan pencocokan kurung kurawal, dan tentukan cara mendefinisikan komentar:
Komentar baris : menentukan karakter yang menunjukkan awal dari komentar satu baris.
Hanya di awal baris : karakter yang menunjukkan awal komentar baris dikenali sebagai komentar jika ditempatkan di awal baris.
Block comment start , Block comment end : tentukan karakter yang menunjukkan awal dan akhir komentar blokir.
Awalan hex : menentukan karakter yang menunjukkan bahwa nilai berikutnya adalah angka heksadesimal (misalnya, 0x).
Number postfixes : menentukan karakter yang menunjukkan sistem atau unit numerik mana yang digunakan. Postfix adalah string karakter tambahan (misalnya, e-3, kg).
Mendukung kurung kurawal berpasangan , Mendukung kurung kurawal , Mendukung parens berpasangan , Mendukung pelepasan string : pilih kotak centang ini untuk menyorot kurung kurawal berpasangan, kurung siku, tanda kurung, dan pelepasan string.
Di bagian Kata Kunci , Anda dapat menentukan hingga empat daftar kata kunci. Kata kunci dari setiap daftar akan disorot secara berbeda di editor dan akan dilengkapi secara otomatis.
Kotak centang Abaikan huruf besar /kecil menunjukkan apakah kata kunci dalam file dengan format khusus
Anda dapat menyesuaikan warna untuk penyorotan sintaks kata kunci khusus bahasa, komentar, dan pengenal lainnya di Editor | Skema Warna | Halaman pengaturan Jenis File Buatan Pengguna .
Konfigurasikan asosiasi antara pola nama file dan tipe file
Kaitkan pola nama file dengan jenis file tertentu
Jika PhpStorm tidak dapat mengidentifikasi jenis file yang Anda coba buka atau buat, ini akan menampilkan dialog Daftarkan Asosiasi Jenis File Baru di mana Anda dapat memilih cara yang Anda inginkan untuk memproses file ini.
Jika dialog tidak muncul secara otomatis, klik kanan file di jendela alat Proyek dan pilih Kaitkan dengan Jenis File dari menu konteks atau pilih File | Properti File | Kaitkan dengan Jenis File dari menu utama.
Dalam dialog Daftarkan Asosiasi Jenis File Baru , pilih opsi yang diperlukan:
Dari daftar Pola file , pilih apakah Anda ingin menentukan jenis untuk file saat ini ( file.extension ) atau untuk semua file dengan ekstensi ini ( *.extension ).
Pilih salah satu opsi berikut:
Buka file yang cocok sebagai teks dan deteksi otomatis tipe file berdasarkan konten : buka file tanpa ekstensi sebagai file teks dan identifikasi tipenya berdasarkan konten, misalnya, menurut baris shebang.
Buka file yang cocok di PhpStorm : kaitkan file dengan salah satu jenis file yang ada. Anda dapat mengubah asosiasi ini nanti di pengaturan.
Buka file yang cocok di aplikasi terkait : buka file di aplikasi sistem default yang dikonfigurasi di sistem operasi Anda. Misalnya, file .pdf dibuka di penampil PDF default.
Jika perlu, Anda dapat memeriksa dan mengonfigurasi semua pola nama file yang terkait dengan aplikasi sistem.
Klik OK untuk menerapkan pengaturan.
Ubah pola nama file yang terkait dengan jenis file
Tekan Ctrl+Alt+Suntuk membuka pengaturan IDE dan pilih Editor | Jenis File .
Dari daftar Jenis File yang Diakui , pilih jenis file yang ingin Anda kaitkan dengan pola nama file lainnya.
Gunakan bagian Pola nama file untuk membuat perubahan yang diperlukan. Anda dapat menambahkan pola baru ( tombol Tambah), menghapus pola yang sudah ada ( tombol Hapus), atau memodifikasi pola yang sudah ada
Jika proyek Anda berisi file dalam format kepemilikan, seperti .pdf dan .docx , PhpStorm akan membuka file ini menggunakan aplikasi default yang dikonfigurasi di sistem operasi Anda. Ketika format file kepemilikan tertentu tidak dikenali atau Anda hanya ingin membuka file tertentu dengan aplikasi sistem, Anda dapat menambahkan asosiasi yang diperlukan.
Konfigurasikan pola nama file yang terkait dengan aplikasi sistem
Tekan Ctrl+Alt+Suntuk membuka pengaturan IDE dan pilih Editor | Jenis File .
Dalam daftar Jenis File yang Diakui , pilih File yang dibuka di aplikasi terkait .
Di bagian Pola nama file di sebelah kanan, klik tombol Tambahdan tentukan pola nama file yang harus dikaitkan dengan aplikasi eksternal.
Jika file dikaitkan dengan benar dengan tipe file tertentu menurut pola nama filenya, tetapi Anda ingin memproses file ini secara berbeda, Anda bisa mengganti asosiasi tipe file untuk file ini saja — file lain yang cocok dengan pola itu tidak akan terpengaruh.
Ganti jenis file untuk file tertentu
Di jendela alat Proyek ( Alt+1), pilih satu atau lebih file yang seharusnya memiliki asosiasi jenis file lain, klik kanan pilihan dan pilih Ganti Jenis File .
Dari daftar yang terbuka, pilih jenis file baru.
Untuk mengembalikan asosiasi tipe file asli sesuai dengan pola nama file, klik kanan file atau file lagi dan pilih Kembalikan Jenis File Override dari menu konteks.
Jadikan PhpStorm aplikasi default untuk jenis file tertentu
Anda dapat menjadikan PhpStorm sebagai aplikasi default untuk membuka jenis file tertentu dari pengelola file default di sistem operasi Anda.
Tekan Ctrl+Alt+Suntuk membuka pengaturan IDE dan pilih Editor | Jenis File .
Klik Kaitkan Jenis File dengan PhpStorm dan pilih ekstensi file yang ingin Anda buka dengan IDE.
Klik OK dan tutup dialog.Jika Anda menggunakan macOS, mulai ulang komputer Anda untuk menerapkan perubahan.
Abaikan file dan folder
PhpStorm juga menyimpan daftar file dan folder yang sepenuhnya dikecualikan dari segala jenis pemrosesan. Di luar kotak, daftar ini mencakup file sementara, file layanan yang terkait dengan sistem kontrol versi, dan sebagainya:
Ubah daftar file dan folder yang diabaikan
Tekan Ctrl+Alt+Suntuk membuka pengaturan IDE dan pilih Editor | Jenis File .
Beralih ke tab File dan Folder yang Diabaikan .
Anda dapat menambahkan ekstensi baru ( tombol Tambah), menghapus ekstensi yang sudah ada ( tombol Hapus), atau mengubah ekstensi yang sudah ada ( tombol Edit).
Terapkan perubahan dan tutup dialog.
Konfigurasikan perintah Shebang untuk jenis file
PhpStorm dapat mengenali jenis file dengan jalur yang ditentukan pada baris Shebang. Shebang adalah kombinasi karakter dalam file skrip yang diikuti oleh jalur ke program penerjemah yang harus menjalankan skrip ini. Itu dimulai dengan #!dan selalu terletak di baris pertama file skrip.
Tekan Ctrl+Alt+Suntuk membuka pengaturan IDE dan pilih Editor | Jenis File .
Dari daftar Jenis File yang Diakui , pilih jenis file yang ingin Anda konfigurasikan perintahnya.
Di area pola HashBang , klik tombol Tambah( Tambahkan Pola HashBang ).
Pada dialog yang terbuka, tentukan pola yang akan digunakan IDE untuk mengenali jenis file, lalu klik OK .Terapkan perubahan dan tutup dialog.