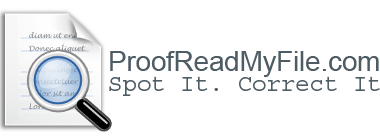Konfigurasikan Asosiasi File Dan Jenis File
Konfigurasikan Asosiasi File Dan Jenis File – Untuk fitur khusus bahasa (seperti penyorotan sintaks dan analisis kode ) dalam file yang mewakili berbagai bahasa dan teknologi, IntelliJ IDEA menyimpan daftar jenis file , yang masing-masing menghubungkan layanan bahasa dengan satu atau beberapa pola nama file.

Konfigurasikan Asosiasi File Dan Jenis File
proofreadmyfile.com – Daftar default tipe file mencakup semua pola nama file yang relevan, tetapi Anda dapat menambahkan tipe file baru untuk file bahasa kustom Anda dan mengubah pola nama file terkait untuk tipe file yang ada.
Jika Anda sedang mengerjakan bahasa yang tidak didukung di IntelliJ IDEA secara default, mungkin ada plugin yang mendukung bahasa tersebut tergantung pada edisi IntelliJ IDEA.
Saat Anda membuka file di editor, IntelliJ IDEA memilih jenis file dan layanan bahasa yang sesuai menurut pola nama file. Jika nama file tidak cocok dengan salah satu pola yang didaftarkan untuk jenis file, Anda dapat mengaitkan pola nama file dengan jenis file tertentu .
Selain itu, Anda dapat menjadikan IntelliJ IDEA sebagai aplikasi default untuk membuka jenis file tertentu dari pengelola file di sistem operasi Anda.
Jika Anda bekerja pada bahasa yang tidak didukung secara default dan tidak ada plugin untuk itu, Anda dapat mengonfigurasi layanan bahasa sederhana untuk file yang terkait dengan bahasa ini — Anda akan menikmati penyorotan sintaks untuk kata kunci, komentar, dan kurung kurawal dan memiliki beberapa pembantu editor seperti menambahkan baris/blok komentar dengan Ctrl+// Ctrl+Shift+/dan memperluas/menyusut pilihan sesuai dengan struktur dengan Ctrl+W/ Ctrl+Shift+W.
Tekan Ctrl+Alt+Suntuk membuka pengaturan IDE dan pilih Editor | Jenis File .
Di bagian Jenis File yang Diakui , klik tombol Tambah, tentukan nama jenis baru, dan berikan deskripsi.
Di bagian Penyorotan Sintaks , konfigurasikan sensitivitas huruf besar/kecil, pengaturan pencocokan kurung kurawal, dan tentukan cara mendefinisikan komentar:
Komentar baris : menentukan karakter yang menunjukkan awal dari komentar satu baris.
Hanya di awal baris : karakter yang menunjukkan awal komentar baris dikenali sebagai komentar jika mereka berada di awal baris.
Block comment start , Block comment end : tentukan karakter yang menunjukkan awal dan akhir komentar blokir.
Awalan hex : menentukan karakter yang menunjukkan bahwa nilai berikutnya adalah angka heksadesimal (misalnya, 0x).
Number postfixes : menentukan karakter yang menunjukkan sistem atau unit numerik mana yang digunakan. Postfix adalah string karakter tambahan (misalnya, e-3, kg).
Mendukung kurung kurawal berpasangan , Mendukung kurung kurawal , Mendukung parens berpasangan , Mendukung pelepasan string : pilih kotak centang ini untuk menyorot kurung kurawal berpasangan, kurung siku, tanda kurung, dan pelepasan string.
Di bagian Kata Kunci , Anda dapat menentukan hingga empat daftar kata kunci. Kata kunci dari setiap daftar akan disorot secara berbeda di editor dan akan dilengkapi secara otomatis.
Kotak centang Abaikan huruf besar /kecil menunjukkan apakah kata kunci dalam file dengan format khusus peka huruf besar/kecil.
Anda dapat menyesuaikan warna untuk penyorotan sintaks kata kunci khusus bahasa, komentar, dan pengenal lainnya di Editor | Skema Warna | Halaman pengaturan Jenis File Buatan Pengguna .
Konfigurasikan asosiasi antara pola nama file dan jenis file
Jika IntelliJ IDEA tidak dapat mengidentifikasi jenis file yang Anda coba buka atau buat, ini akan menampilkan dialog Daftarkan Asosiasi Jenis File Baru di mana Anda dapat memilih cara yang Anda inginkan untuk memproses file ini.
Jika dialog tidak muncul secara otomatis, klik kanan file di jendela alat Proyek dan pilih Kaitkan dengan Jenis File dari menu konteks atau pilih File | Properti File | Kaitkan dengan Jenis File dari menu utama.
Dalam dialog Daftarkan Asosiasi Jenis File Baru , pilih opsi yang diperlukan:
Dari daftar Pola file , pilih apakah Anda ingin menentukan jenis untuk file saat ini ( file.extension ) atau untuk semua file dengan ekstensi ini ( *.extension ).
Pilih salah satu opsi berikut:
Buka file yang cocok sebagai teks dan deteksi otomatis tipe file berdasarkan konten : buka file tanpa ekstensi sebagai file teks dan identifikasi tipenya berdasarkan konten, misalnya, menurut baris shebang.
Buka file yang cocok di IntelliJ IDEA : kaitkan file dengan salah satu jenis file yang ada. Anda dapat mengubah asosiasi ini nanti di pengaturan.
Buka file yang cocok di aplikasi terkait : buka file di aplikasi sistem default yang dikonfigurasi di sistem operasi Anda. Misalnya, file .pdf dibuka di penampil PDF default.
Jika perlu, Anda dapat memeriksa dan mengonfigurasi semua pola nama file yang terkait dengan aplikasi sistem.
Klik OK untuk menerapkan pengaturan.
Tekan Ctrl+Alt+Suntuk membuka pengaturan IDE dan pilih Editor | Jenis File .
Dari daftar Jenis File yang Diakui , pilih jenis file yang ingin Anda kaitkan dengan pola nama file lainnya.
Gunakan bagian Pola nama file untuk membuat perubahan yang diperlukan. Anda dapat menambahkan pola baru ( tombol Tambah), menghapus pola yang sudah ada ( tombol Hapus), atau memodifikasi pola yang sudah ada
Jika proyek Anda berisi file dalam format kepemilikan, seperti .pdf dan .docx , IntelliJ IDEA akan membuka file ini menggunakan aplikasi default yang dikonfigurasi di sistem operasi Anda. Ketika format file kepemilikan tertentu tidak dikenali atau Anda hanya ingin membuka file tertentu dengan aplikasi sistem, Anda dapat menambahkan asosiasi yang diperlukan.
Tekan Ctrl+Alt+Suntuk membuka pengaturan IDE dan pilih Editor | Jenis File .
Dalam daftar Jenis File yang Diakui , pilih File yang dibuka di aplikasi terkait .
Di bagian Pola nama file di sebelah kanan, klik tombol Tambahdan tentukan pola nama file yang harus dikaitkan dengan aplikasi eksternal.
Jika file dikaitkan dengan benar dengan tipe file tertentu menurut pola nama filenya, tetapi Anda ingin memproses file ini secara berbeda, Anda bisa mengganti asosiasi tipe file untuk file ini saja — file lain yang cocok dengan pola itu tidak akan terpengaruh.
Di jendela alat Proyek ( Alt+1), pilih satu atau lebih file yang seharusnya memiliki asosiasi jenis file lain, klik kanan pilihan dan pilih Ganti Jenis File .
Dari daftar yang terbuka, pilih jenis file baru.
Untuk mengembalikan asosiasi tipe file asli sesuai dengan pola nama file, klik kanan file atau file lagi dan pilih Kembalikan Jenis File Override dari menu konteks.
Anda dapat menjadikan IntelliJ IDEA sebagai aplikasi default untuk membuka jenis file tertentu dari pengelola file default pada sistem operasi Anda.
Tekan Ctrl+Alt+Suntuk membuka pengaturan IDE dan pilih Editor | Jenis File .
Klik Kaitkan Jenis File dengan IntelliJ IDEA dan pilih ekstensi file yang ingin Anda buka dengan IDE.
Klik OK dan tutup dialog.
Jika Anda menggunakan macOS, mulai ulang komputer Anda untuk menerapkan perubahan.
IntelliJ IDEA juga menyimpan daftar file dan folder yang sepenuhnya dikecualikan dari segala jenis pemrosesan. Di luar kotak, daftar ini mencakup file sementara, file layanan yang terkait dengan sistem kontrol versi, dan sebagainya:
Tekan Ctrl+Alt+Suntuk membuka pengaturan IDE dan pilih Editor | Jenis File .
Beralih ke tab File dan Folder yang Diabaikan .
Anda dapat menambahkan ekstensi baru ( tombol Tambah), menghapus ekstensi yang sudah ada ( tombol Hapus), atau mengubah ekstensi yang sudah ada ( tombol Edit).
Konfigurasikan perintah Shebang untuk jenis file
IntelliJ IDEA dapat mengenali jenis file dengan jalur yang ditentukan pada baris Shebang. Shebang adalah kombinasi karakter dalam file skrip yang diikuti oleh jalur ke program penerjemah yang harus menjalankan skrip ini. Itu dimulai dengan #!dan selalu terletak di baris pertama file skrip.
Tekan Ctrl+Alt+Suntuk membuka pengaturan IDE dan pilih Editor | Jenis File .
Dari daftar Jenis File yang Diakui , pilih jenis file yang ingin Anda konfigurasikan perintahnya.
Di area pola HashBang , klik tombol Tambah( Tambahkan Pola HashBang ).
Pada dialog yang terbuka, tentukan pola yang akan digunakan IDE untuk mengenali jenis file, lalu klik OK .
Terapkan perubahan dan tutup dialog.