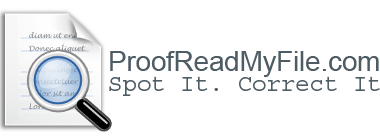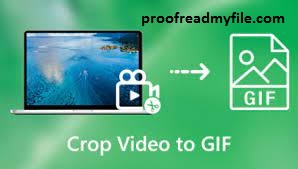Layanan Pengeditan Files GIF
Layanan Pengeditan Gambar Files GIF – GIF, singkatan dari Graphics Interchange Format, adalah file yang umum digunakan di internet, selain format file lain seperti JPG dan PNG. File GIF menggunakan metode kompresi data lossless, yang mengecilkan ukuran file tanpa kehilangan kualitas. Ditunjukkan dengan ekstensi file .gif, GIF biasanya merupakan pilihan terbaik untuk gambar yang menampilkan warna solid, bentuk sederhana, dan teks.
Layanan Pengeditan Files GIF
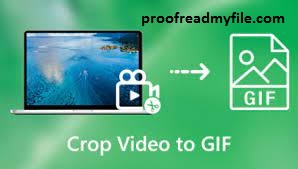
proofreadmyfile.com – GIF adalah pendekatan yang mudah untuk menarik perhatian pemirsa, dan memiliki dampak yang serius, oleh karena itu animasi bitsy ini layak untuk dicoba.
Cara membuat GIF menggunakan Photoshop
Anda dapat menggunakan Photoshop untuk menggabungkan gambar menjadi satu untuk membuat GIF.
Langkah 1: Memuat gambar Anda ke dalam Photoshop
1. GIF terdiri dari serangkaian gambar (atau bingkai), dan jika Anda sudah memiliki banyak gambar yang ingin Anda ubah menjadi GIF, buka Photoshop, dan mulai dengan mengetuk ‘ Pilih opsi File. Kemudian ketuk ‘Scripts’ , diikuti dengan mengetuk ‘Load Files into Stack’. Setelah selesai, pilih ‘Jelajahi’ lalu pilih file yang ingin Anda masukkan ke dalam GIF Anda.
Tip: Jika Anda ingin menghemat waktu, beri nomor pada file yang ingin Anda muat, misalnya 001, 002, 003, dll. agar muncul secara berurutan.
Baca Juga : Mengonfigurasi klien Layanan Edit untuk IBM Content Navigator
2. Gunakan alat Path untuk memotong subjek atau objek individual dan menerapkan jalur itu ke dalam lapisan.
3. Warnai subjek sesuai kebutuhan.
4. Pilih latar belakang yang cocok untuk melengkapi subjek dan letakkan itu di bagian bawah panel layer.
5. Ketika semua layer Anda sudah siap, saatnya untuk melanjutkan ke Langkah 2 dan membuat animasi Anda.
Langkah 2: Membuat Timeline untuk GIF Anda
1. Klik ‘Window’ dari toolbar atas dan pilih ‘Timeline’ untuk membuat tab timeline muncul di bagian bawah layar.
2. Kemudian pilih ‘Buat Animasi Bingkai’.
3. Sekarang Anda dapat melihat bingkai animasi Anda secara berurutan di panel “Garis Waktu”. Jika Anda perlu menyusun ulang, cukup seret ini.
4. Buat frame satu persatu, pilih lalu nyalakan layer sesuai urutan.
5. Untuk mengubah lapisan foto ini menjadi sekelompok bingkai animasi perulangan, pilih semua bingkai (menggunakan metode shift dan klik), klik kanan dan pilih penundaan bingkai sesuai kebutuhan. Semakin pendek penundaan, semakin halus hasil akhir.
Tip: Tekan ikon Play (tombol segitiga berwarna merah di bawah) untuk memvisualisasikan tampilan GIF Anda. Selain itu, jangan lupa untuk memilih ‘Forever’ dari menu drop-down di sebelah kiri untuk mengatur loop GIF Anda secara terus-menerus.
Langkah 3: Ekspor GIF Anda
1. Setelah Anda puas dengan tampilan GIF Anda, saatnya mengekspornya untuk digunakan di situs web, profil media sosial, atau di mana pun Anda ingin berbagi. Untuk mengekspor GIF Anda, klik ‘File’ diikuti oleh ‘Ekspor’ dan terakhir klik ‘Simpan untuk Web’ (Legacy).
2.Setelah selesai, Anda dapat melihat jendela ‘Simpan untuk Web’ , di mana Anda dapat memilih jenis GIF yang ingin Anda buat. Dengan mengklik preset, Anda dapat melihat semua opsi yang tersedia termasuk GIF 32, GIF 64 dan GIF 128. Anda juga dapat memilih Dithered atau No Dither. Angka setelah GIF menunjukkan jumlah warna yang akan disertakan dalam GIF Anda dan memilih Dither akan membantu Anda mengurangi pita warna.
3. Untuk ini, saya telah menggunakan Pilih ‘GIF 128 Dithered’ di bawah tab Presets, ‘256’ di bawah tab Colors. Anda juga dapat mengubah dimensi jika perlu. Terakhir, klik ‘Simpan…’ dan beri nama file Anda.
Jika Anda ingin melihat tampilan GIF Anda, klik ‘Pratinjau’ di sudut kiri bawah. Ini akan membuka browser web default Anda dan memutar pratinjau berulang dari GIF yang telah Anda buat.
Sekarang Anda siap untuk mengekspor GIF Anda.
Aplikasi pembuat GIF terbaik
Membumbui konversi dengan GIF dapat membuat segalanya lebih menyenangkan dan membantu Anda mengekspresikan perasaan Anda. GIF juga bagus untuk membuat konten online seperti posting blog lebih menarik! Tapi mencari GIF yang tepat bisa memakan waktu, dan tidak selalu ada GIF yang mengekspresikan apa yang ingin Anda katakan.
Membuat GIF Anda sendiri itu menyenangkan dan membuka kemungkinan alternatif. Ini juga sekarang hampir mudah dilakukan berkat aplikasi dan situs web pembuat GIF yang berbeda ini.
GIF Maker by Giphy
Giphy telah lama menjadi mesin pencari default untuk GIF karena perpustakaannya hampir tidak ada habisnya. Pembuat GIF Giphy sendiri memungkinkan Anda membuat dan membagikan kreasi Anda secara bersamaan, dan mudah digunakan. Cukup pilih materi sumber Anda dari Tautan YouTube, Vimeo, atau Giphy, dan Anda dapat memilih bagian mana pun dari video untuk diubah menjadi GIF. Anda juga dapat menambahkan teks.
Screen To GIF
Dengan Screen to GIF, Anda dapat memilih sebagian layar Anda dan merekam apa pun yang terjadi di area tertentu — atau setidaknya itulah idenya. Perangkat lunak ini berfungsi sebagai aplikasi Windows sederhana — aplikasi yang membuat pembuatan GIF menjadi sederhana. Mulai program, dan Anda akan memiliki beberapa opsi.
Opsi pertama, Perekam , memungkinkan kita memilih wilayah layar untuk direkam. Yang kedua, Webcam , memungkinkan Anda merekam GIF menggunakan kamera komputer Anda. Papan memungkinkan Anda merekam gambar sendiri, dan Editor memungkinkan Anda mengedit GIF yang ada.
Untuk memulai, klik Perekam . Anda akan melihat jendela bingkai, yang dapat diubah ukurannya untuk memilih bagian layar yang diinginkan.
Pasangkan ini pada video yang ingin Anda ubah menjadi GIF atau ke dalam area layar yang ingin Anda rekam. Kemudian, ketika Anda siap, tekan tombol Rekam . Tekan berhenti ketika Anda mendapatkan apa yang Anda inginkan, dan Anda akan menuju ke layar pengeditan.
Dari sini, Anda dapat menghapus bagian dari rekaman Anda dan melakukan hal-hal seperti menambahkan teks. Antarmuka berbasis pita berarti penggemar Microsoft Office akan merasa seperti di rumah sendiri.
RecordIT
Jika Anda menginginkan cara yang lebih sederhana untuk merekam sebagian layar Anda, RecordIT adalah yang Anda cari.
Setelah terinstal, buka aplikasi, klik ikon RecordIT di baki sistem Anda , dan pilih wilayah layar untuk direkam. Kemudian tekan tombol Rekam yang muncul. Saat perekaman selesai, klik notifikasi yang dihasilkan untuk melihat hasilnya secara online. Dari sini, Anda dapat mengunduhnya untuk digunakan di masa mendatang. Ada tombol Bagikan di situs, tetapi tampaknya tidak berfungsi. Yang terbaik adalah menekan tombol GIF merah dan hitam di sudut kanan bawah GIF Anda. Ini akan membuka tab baru yang menampilkan GIF Anda, klik kanan pada gambar GIF dan pilih Simpan Gambar Sebagai… untuk menyimpan GIF baru Anda ke desktop. Anda mungkin perlu memilih Semua File atau GIF di bawah Simpan Sebagai Jenisdi layar Simpan Sebagai , yang muncul.