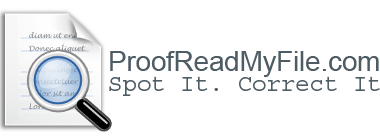Mengonfigurasi klien Layanan Edit untuk IBM Content Navigator
Mengonfigurasi klien Layanan Edit untuk IBM Content Navigator – Jika Anda menggunakan IBM® Content Navigator dengan IBM FileNet® P8 dan repositori IBM Content Manager , Anda dapat menginstal klien Layanan Edit pada workstation pengguna untuk memungkinkan pengguna menambahkan file atau mengedit file dengan mudah di aplikasi lokal yang diinstal pada komputer mereka.

Mengonfigurasi klien Layanan Edit untuk IBM Content Navigator
proofreadmyfile.com – Sebelum kamu memulai ,Klien web IBM Content Navigator berkomunikasi dengan klien Layanan Edit melalui localhost.ibm.net, server nama domain global yang mengarah ke 127.0.0.1.
Jika jaringan Anda tidak dapat mengakses internet, Anda harus melakukan salah satu tindakan berikut untuk mengaktifkan klien web untuk berkomunikasi dengan klien Layanan Edit:
Konfigurasikan server DNS Anda sendiri dengan menunjuk localhost.ibm.netke 127.0.0.1
Konfigurasikan file host di setiap stasiun kerja klien untuk menyertakan entri berikut:
Klien Layanan Edit menyimpan file sementara di direktori %TEMP%\IBM Content Navigator Edit\ . Pastikan direktori %TEMP% adalah direktori lokal dan pengguna memiliki akses tulis ke direktori tersebut. Drive jaringan yang dipetakan tidak didukung.
Tentang tugas ini
Secara default, klien Layanan Edit menyertakan dukungan untuk dokumen Microsoft Office. Namun, Anda dapat mengonfigurasi klien Layanan Edit untuk mendukung jenis dokumen lain, seperti file PDF atau HTML.
Saat Anda menggunakan klien Layanan Edit di Mac OS dan Windows, SSO SAML dan SSO Kerberos/SPNEGO didukung.
Baca Juga : Jenis Kode Sistem File Hierarkis Mac OS
Klien Layanan Edit menyederhanakan proses berikut untuk pengguna:
Membuat dan menambahkan dokumen baru ke repositori
Saat klien Layanan Edit diaktifkan, pengguna dapat mengklik Baru dan memilih jenis file yang ingin mereka buat. File ditambahkan ke repositori, diperiksa, dan dibuka di aplikasi yang sesuai di workstation pengguna. Selain itu, ketika pengguna menyimpan perubahannya, perubahan tersebut diperiksa ke dalam repositori.
Menyimpan perubahan yang dibuat dalam aplikasi desktop asli ke repositori.
Saat klien Layanan Edit diaktifkan dan pengguna mengklik Edit > Edit dengan aplikasi Desktop , file akan diperiksa dan dibuka di aplikasi yang sesuai di stasiun kerja mereka. Selain itu, ketika pengguna menyimpan perubahannya, perubahan tersebut diperiksa ke dalam repositori.
Untuk repositori IBM Content Manager , Anda harus menentukan jenis item mana yang digunakan dengan klien Layanan Edit. Anda harus menyiapkan keamanan dasar untuk template klien Layanan Edit dan item draf. Untuk item draf, semua pengguna klien Layanan Edit memerlukan hak istimewa pembuat.
Untuk menetapkan jenis item yang akan digunakan dengan klien Layanan Edit, selesaikan langkah-langkah berikut:
Buka konfigurasi repositori di alat administrasi IBM Content Navigator .
Klik tab Edit Integrasi .
Di bagian Pengaturan Kelas dan Peran, pilih kelas yang digunakan dengan klien Layanan Edit untuk IBM Content Manager .
Di bagian Pengaturan Kelas dan Peran, tentukan grup atau peran yang dapat menggunakan templat klien Layanan Edit dan item draf.
Simpan perubahan Anda ke konfigurasi repositori.
Prosedur
Untuk mengintegrasikan IBM Content Navigator dengan aplikasi desktop pengguna:
Aktifkan klien Layanan Edit di setiap repositori tempat Anda ingin pengguna menyimpan file yang mereka tambahkan atau edit melalui klien Layanan Edit:
Buka konfigurasi repositori di alat administrasi IBM Content Navigator .
Klik tab Edit Integrasi .
Di bagian Edit Integrasi Layanan , aktifkan klien Edit Layanan.
Simpan perubahan Anda ke konfigurasi repositori.
Secara default, klien Layanan Edit memungkinkan pengguna membuat dokumen kosong Microsoft Excel, PowerPoint, dan Word. Namun, jika Anda ingin memungkinkan pengguna membuat jenis dokumen lain, seperti file PDF, selesaikan langkah-langkah berikut:
Klik Kategori Baru .
Masukkan nama tampilan dan deskripsi untuk kategori.
Pilih tipe MIME yang ingin Anda kaitkan dengan kategori.
Klik OK dan simpan perubahan Anda ke konfigurasi repositori.
Jika Anda membuat kategori kustom atau jika Anda ingin mengaitkan template kustom dengan kategori default, Anda harus menambahkan satu atau beberapa template ke setiap kategori.
Tabel berikut menjelaskan kapan Anda harus menyediakan template kustom dan kapan Anda bisa menyediakan template secara opsional:
Template: Template kosong disediakan
Kategori bawaan: Ya. Templat kosong disediakan untuk file Microsoft Excel, PowerPoint, dan Word.
Kategori khusus:Tidak. Namun, Anda harus menambahkan templat kustom untuk memungkinkan pengguna membuat tipe file kustom dengan menggunakan klien Layanan Edit.
Template : Diperlukan templat khusus
Kategori bawaan :
Tidak. Jika Anda ingin pengguna membuat dan menambahkan hanya dokumen kosong Microsoft Office, Anda tidak perlu menyediakan template khusus.
Namun, jika Anda menyediakan templat kustom, templat kosong yang disediakan dengan klien Layanan Edit akan ditimpa.
Jika Anda ingin pengguna dapat membuat dokumen kosong atau menggunakan templat yang telah ditentukan sebelumnya, Anda harus menambahkan templat kosong dan templat kustom.
Kategori khusus
Ya. Anda harus menambahkan satu atau beberapa templat ke setiap kategori kustom untuk memungkinkan pengguna menambahkan file baru ke repositori dengan menggunakan klien Layanan Edit.
Klik Tambahkan untuk kategori yang ingin Anda tambahi template.
Pilih file template yang ingin Anda tambahkan ke repositori dan tentukan nilai yang sesuai untuk file di repositori.
Penting: Pastikan bahwa pengguna yang perlu menggunakan template memiliki akses ke template.
Pengguna eksternal dapat menambahkan atau mengubah file yang dibagikan dengan mereka di aplikasi lokal yang diinstal di komputer mereka. Untuk menggunakan fitur ini, aplikasi Edit Service harus diinstal pada klien. Untuk informasi selengkapnya, lihat Berbagi dokumen dan folder dengan pengguna di luar organisasi Anda .
Klik Add untuk menambahkan file ke repositori.
Jika Anda memiliki beberapa template yang terkait dengan kategori, tentukan template mana yang dipilih secara default.
Template ini dipilih secara default di jendela New Document ketika pengguna mengklik New > Document type .
Simpan perubahan Anda ke konfigurasi repositori.
Aktifkan klien Layanan Edit di desktop yang sesuai di lingkungan Anda:
Buka konfigurasi desktop di alat administrasi IBM Content Navigator .
Pada tab Umum , aktifkan layanan edit.
Pada tab Repositori , pastikan desktop menyertakan setidaknya satu repositori yang mengaktifkan klien Layanan Edit.
Simpan perubahan Anda ke konfigurasi desktop.
Deploy klien Edit Service ke pengguna dengan menginstal layanan di workstation pengguna secara diam-diam atau interaktif:
Untuk menginstal klien Layanan Edit secara diam-diam , ubah perintah berikut seperlunya, lalu jalankan perintah di komputer klien
Untuk IBM Content Navigator 3.0.5 dan yang lebih lama
Jika Anda memilih SAVE_SETTINGS_FOR_ALL=1 , klien diinstal untuk semua pengguna di komputer klien. Jika Anda memilih SAVE_SETTINGS_FOR_ALL=0 , klien diinstal hanya untuk pengguna saat ini.
Setiap pesan dan kesalahan dari program penginstalan ditulis ke file log c:\EditInstallLog.txt . Jika Anda ingin membuat file log di lokasi yang berbeda, ubah argumen berikut dalam perintah:
Untuk menginstal klien Layanan Edit secara interaktif , instruksikan pengguna Anda tentang di mana mereka dapat mengunduh file ICNEditClient.exe untuk menjalankan program penginstalan.
Informasi terkait:
Menginstal Layanan Edit untuk Mac OS
Jika pengguna menerima kesalahan saat menyimpan di Edit Klien, ada opsi Coba lagi Menyimpan yang dapat mereka gunakan untuk mencoba menyimpan kembali dokumen mereka.
Catatan: Klien Layanan Edit memulai layanan SSL menggunakan port 13553. Jika layanan tidak dapat dimulai menggunakan port 13553, layanan mencoba port 13554, dan kemudian 13555. Jika ketiga port gagal, kesalahan dilaporkan oleh klien Edit Service.
Menonaktifkan validasi otomatis sertifikat SSL untuk klien Layanan Edit
Tentang tugas ini
IBM Content Navigator memvalidasi sertifikat SSL secara default. Jika Anda ingin menonaktifkan fitur ini, lakukan langkah-langkah berikut:
Windows : Di direktori instalasi default, C:\Program Files (x86)\IBM\IBM Content Navigator Edit\EditClient\ , buka file IBM Content Navigator Edit.exe.config dan ubah parameter SSL dari True ke False.
Mac : Di direktori default, /Users/%username%/Library/Application Support/IBM Content Navigator Edit , buka file IBMContentNavigatorConfiguration.plist dan ubah parameter Validate SSL Certificate dari True ke False.
Mengonfigurasi klien Layanan Edit untuk lingkungan penampung SSO
Tentang tugas ini
Untuk menggunakan klien IBM Content Navigator Windows dan Mac Edit Service di lingkungan container SSO, selesaikan konfigurasi berikut:
Klik ikon aplikasi klien Layanan Edit, lalu pilih Gunakan Sistem Masuk Tunggal dari menu.
Sesuaikan Edit URL klien
Tentang tugas ini
Anda dapat menyesuaikan URL klien Edit untuk menggunakan sertifikat Anda sendiri. URL default untuk mengakses klien Edit adalah https://localhost.ibm.net:13553.
Anda dapat mengonfigurasi URL kustom klien Edit di desktop administrasi dengan mengaktifkan URL kustom Layanan Edit, lalu memasukkan nama host yang sama dengan sertifikat SSL kustom Anda. Berikut langkah-langkah detailnya.
Untuk klien Layanan Edit Windows:
Ambil kode sumber EditCustomURLPlugin dari file build Windows Edit Client dan buka dengan Visual Studio IDE , lalu ubah nilai variabel CertPassword menjadi kata sandi sertifikat di file CustomURLPlugin.cs. Kompilasi ulang proyek EditCustomURLPlugin untuk menghasilkan file DLL dengan Visual Studio IDE .
Salin file EditCustomURLPlugin.dll ke direktori instalasi klien Edit: ….\IBM Content Navigator Edit\EditClient\Plugins\ .
Salin sertifikat ke direktori penginstalan klien Edit: …\IBM Content Navigator Edit\EditClient\ .
Buka dan ubah file IBM Content Navigator Edit.exe.config , yang berada di bawah direktori instalasi: …\IBM Content Navigator Edit\EditClient\ . Ubah nama sertifikat menjadi nama sertifikat khusus Anda. Perbarui nilai DefaultCustomURLPlugin jika Anda memiliki nama plugin yang berbeda.
Mulai ulang klien Edit.
Untuk klien Layanan Edit Mac:
Ambil kode sumber EditCustomURLPlugin dari file build Mac Edit Client. Buka kode dengan Xcode IDE, lalu ubah nilai variabel certPassword menjadi kata sandi sertifikat di file CustomURLPlugin.m . Bersihkan dan bangun proyek CustomURLPlugin untuk menghasilkan file plug-in dengan Xcode IDE.
Salin file CustomURLPlugin.plugin ke direktori konfigurasi klien Mac Edit: /Users/%username%/Library/Application Support/IBM Content Navigator Edit/Plugins/ .
Salin sertifikat khusus ke direktori konfigurasi klien Edit: /Users/%username%/Library/Application Support/IBM Content Navigator Edit/ .
Buka dan ubah file IBMContentNavigatorConfiguration.plist , yang berada di bawah direktori konfigurasi: /Users/%username%/Library/Application Support/IBM Content Navigator Edit/ . Ubah nilai CertificateName menjadi nama sertifikat khusus Anda. Perbarui nilai DefaultCustomURLPlugin jika Anda memiliki nama plugin yang berbeda.
Mulai ulang klien Edit.